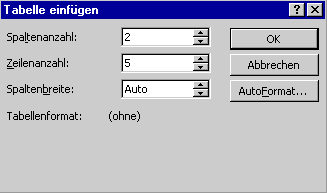
Nehmen Sie folgende Einstellungen vor:
Spaltenanzahl: 2
Zeilenanzahl: 5
Spaltenbreite: Auto
Beenden Sie die Aktion mit dem Button OK.
Markieren Sie die gesamte Tabelle, indem Sie einmal in die Tabelle klicken und danach den Menüweg TABELLE | MARKIEREN | TABELLE gehen.
Klicken Sie danach in der Symbolleiste Format auf den Dropdown-Pfeil des Symbols Rahmen und wählen Kein Rahmen aus.
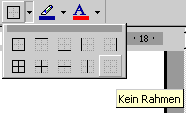
Die von Ihnen eingefügte Tabelle muß wie folgt aussehen. Die grauen Linie sind keine Rahmenlinien sondern Gitternetzlinien.

Gitternetzlinien werden in der Seitenansicht nicht angezeigt und ausgedruckt. Sie helfen Ihnen jedoch während der Arbeit mit der Tabelle.
Sollten Sie keine Gitternetzlinien in Ihrer Tabelle erkennen, können Sie sie über den Menüweg TABELLE | GITTERNETZLINIEN EINBLENDEN anzeigen lassen.
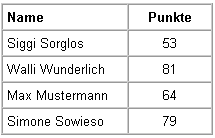
Klicken Sie einmal in die 1. Spalte, aus dem Kontextmenü der rechten Maustaste wählen Sie TABELLENEIGENSCHAFTEN.
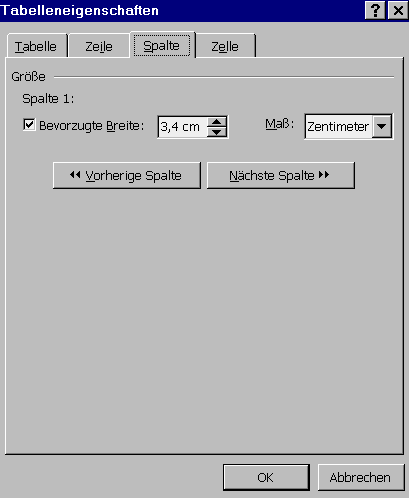
Stellen Sie in der Mappe Spalte die Breite 3,5 cm ein, und klicken Sie danach auf den Button OK.
Wiederholen Sie diesen Vorgang für die Spalte 2 mit der Breite 2,5 cm.
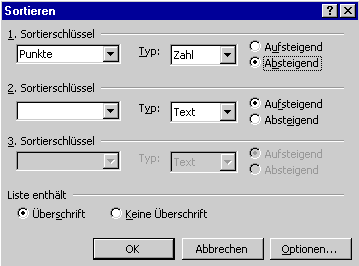
Nehmen Sie folgende Einstellungen vor:
1. Sortierschlüssel: Punkte
Typ: Zahl
Absteigend
Liste enthält: Überschrift
Starten Sie den Sortiervorgang mit dem Button OK.
Markieren Sie die erste Spalte, klicken Sie diese danach mit der rechten Maustaste an. Es wird das Kontextmenü geöffnet.
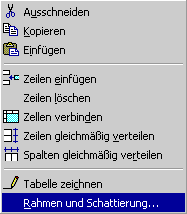
Klicken Sie den Befehl Rahmen und Schattierung an, um das Fenster Rahmen und Schattierung zu öffnen.
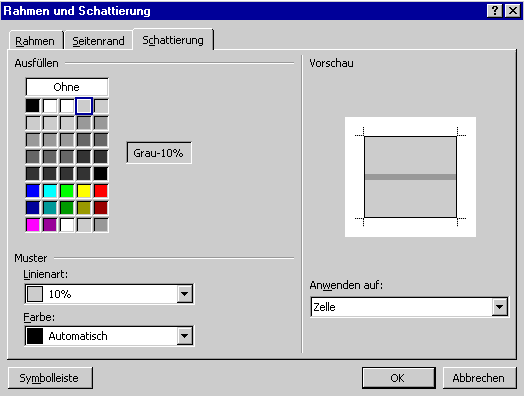
Wählen Sie in der Mappe Schattierung unter Ausfüllen die Farbe Grau-10% aus. Bestätigen Sie die Einstellung mit dem Button OK.
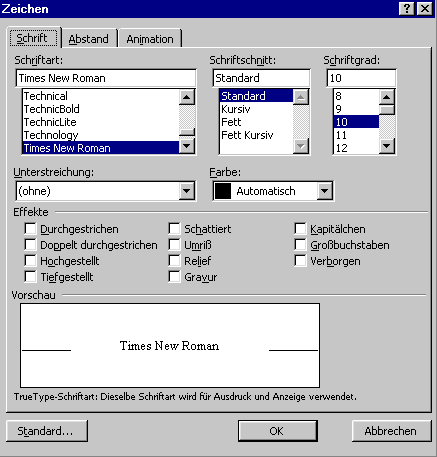
Nehmen Sie in der Mappe Schrift folgende Einstellungen vor:
Schriftart: Times New Roman
Schriftschnitt: Fett
Schriftgrad: 10pt
Farbe: Gelb
Schließen Sie das Fenster mit dem Button OK.
Nehmen Sie in der Mappe Schrift folgende Einstellungen vor:
Schriftart: Times New Roman
Schriftschnitt: Standard
Schriftgrad: 10pt
Farbe: Schwarz
Beenden Sie diese Aktion mit dem Button OK.
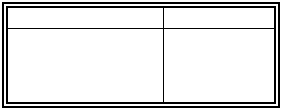
A)
Markieren Sie die gesamte Tabelle. Klicken Sie dann die Tabelle mit der rechten Maustaste
an, und wählen Sie aus dem Kontextmenü den Befehl Rahmen und Schattierung aus.
Es wird das Fenster Rahmen und Schattierung geöffnet. Nehmen Sie in der Mappe Rahmen folgende Einstellungen vor:
Einstellung: Kontur
Linienart: Doppellinie
Farbe: Schwarz
Breite: 1 ½ pt
Übernehmen für: Tabelle
Übernehmen Sie die Einstellungen mit dem Button OK.
B)
Markieren Sie die gesamte erste Zeile der Tabelle. Klicken Sie die Zeile mit der rechten
Maustaste an, und öffnen Sie über das Kontextmenü das Fenster Rahmen und
Schattierungen.
Nehmen Sie in diesem Fenster in der Mappe Rahmen folgende Einstellungen vor:
Linienart: Einfache, durchgezogene Linie
Farbe: Schwarz
Breite: ½ pt
Klicken Sie danach im Bereich Vorschau den Button Rahmen unten an.
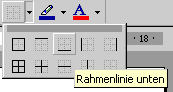
Bestätigen Sie die Eingabe mit dem Button OK.
C)
Markieren Sie die gesamte erste Spalte der Tabelle. Klicken Sie die Spalte mit der rechten
Maustaste an, und öffnen Sie über das Kontextmenü das Fenster Rahmen und
Schattierungen.
Nehmen Sie in diesem Fenster in der Mappe Rahmen folgende Einstellungen vor:
Linienart: Einfache, durchgezogene Linie
Farbe: Schwarz
Breite: ½ pt
Klicken Sie danach im Bereich Vorschau den Button Rahmen rechts an.
Bestätigen Sie die Einstellung mit dem Button OK.