
Achtung:
Sobald Sie in der Kopf- bzw. der Fußzeile arbeiten, können Sie nicht auf den Text des
eigentlichen Dokumentes zugreifen. Dieser ist grau hinterlegt.
Markieren Sie den Text, und nehmen Sie die folgende Formatierung vor:
- Schriftart: Times New Roman
- Schriftgröße: 36pt
- Ausrichtung: Linksbündig
Positionieren Sie hierzu den Cursor vor den Text, und drücken auf der Tastatur die Taste Enter.
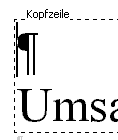
Gehen Sie mit dem Cursor an eine beliebige Stelle des Textes. Klicken Sie danach in der Symbolleiste Format auf den Dropdown-Pfeil des Symbols Rahmen und wählen Rahmen unten aus.
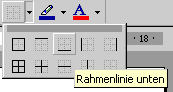
Achtung:
Die Linie ist üblicherweise erst zu sehen, wenn Sie zurück in den Dokumententext
wechseln, da sie durch die gestrichelte Markierung verdeckt wird.

Gehen Sie den Menüweg EINFÜGEN | GRAFIK | CLIPART, um die Clip Gallery zu öffnen. Wählen Sie unter der Kategorie Strichmännchen das gewünschte ClipArt aus, und klicken Sie es doppelt an.
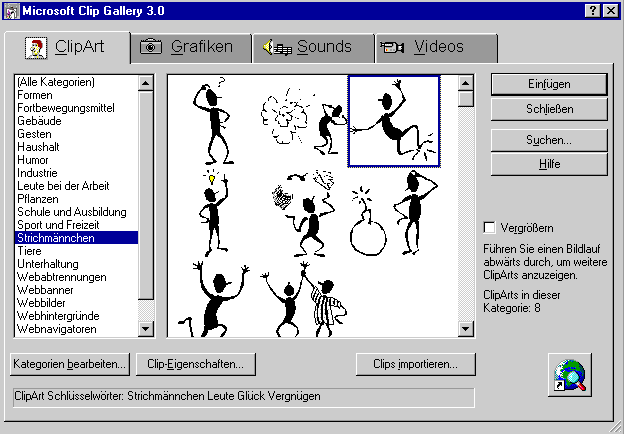
Verkleinern Sie die eingefügte Grafik, indem Sie die weißen Punkte, die nach dem Anklicken des ClipArts erscheinen, mit der linken Maustaste anklicken, diese gedrückt halten und danach die Maus bewegen. Sobald das ClipArt die richtige Größe erreicht hat, lassen Sie die Maustaste wieder los.

Klicken Sie nach dem Verkleinern das ClipArt in der Mitte
mit der linken Maustaste an, lassen Sie diese gedrückt und bewegen Sie die Maus.
Auf diesem Weg können Sie die Position des ClipArts verändern. Verschieben Sie so das
ClipArt an die geforderte Stelle (rechts neben dem Text Umsatzzahlen 2000).
Verkleinern bzw. vergrößern Sie das ClipArt gegebenenfalls noch einmal.
![]()

Gehen Sie mit dem Cursor in die erste Zeile. Klicken Sie danach in der Symbolleiste Format auf den Dropdown-Pfeil des Symbols Rahmen und wählen Rahmen unten aus.
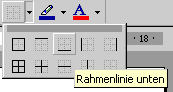

- Schriftart: Times New Roman
- Schriftgröße: 12pt
- Ausrichtung: Linksbündig
Klicken Sie danach in der Symbolleiste Kopf- und Fußzeile auf das Dropdown-Feld AutoText einfügen, und wählen Sie den AutoText Dateiname aus.

Alternativ dazu können Sie auch die Taste Space nutzen.
![]()
![]()

Alternativ dazu können Sie auch die Taste Space nutzen.
![]()
![]()