Aktivieren Sie die
Symbolleiste Formular. Gehen Sie hierzu den Menüpfad ANSICHT | SYMBOLEISTEN und
klicken dann die Option FORMULAR an.
Anschließend erscheint die zusätzliche Symbolleiste auf dem Bildschirm.
![]()
Diese Grafik soll in der rechten, oberen Ecke des Formulars in einem Positionsrahmen erscheinen. Ein Positionsrahmen ist ein Feld innerhalb eines Dokuments, das frei verschoben werden kann und in das Texte und Grafiken eingefügt werden können.
Klicken Sie hierzu auf das Symbol Positionsrahmen.
![]()
Der Mauszeiger verwandelt sich in ein Kreuz.
Gehen Sie in die rechte, obere Ecke des Dokuments
Formular.doc. Drücken Sie die linke Maustaste, und halten Sie sie gedrückt.
Bewegen Sie nun die Maus, um den Positionsrahmen aufzuziehen. Lassen Sie die linke
Maustaste wieder los, sobald der Positionsrahmen für die Grafik groß genug ist.
Klicken Sie das Bild bzw. die Grafik mit der linken
Maustaste einmal an und lassen Sie die linke Maustaste gedrückt. Verschieben Sie den
Mauszeiger in den Positionsrahmen und lassen Sie die Maustaste los.
Die Grafik wurde automatisch in den Positionsrahmen eingefügt.
Positionieren Sie den Cursor hinter den
Tabulator des Wortes "Personalnummer", und klicken Sie auf das Symbol Text-Formularfeld.
![]()
Es erscheint ein graues Feld. Diese Feld ist das
Text-Formularfeld.
![]()
Klicken Sie dieses Feld bitte doppelt an, um das
Auswahlfenster Optionen für Textformularfelder zu öffnen. In diesem
Fenster können Sie die Eigenschaften des Feldes festlegen.
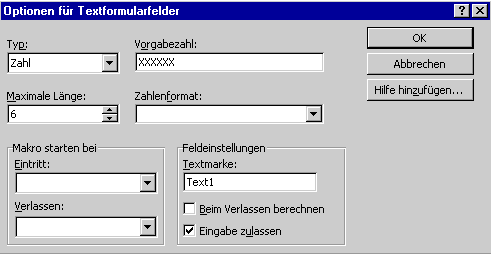
Nehmen Sie in diesem Fenster die gewünschten Einstellungen vor. Bestätigen Sie die Eingabe mit den Button OK.
Positionieren
Sie den Cursor hinter das Wort "Vorspeise", und klicken Sie auf das Symbol Kontrollkästchen-Formularfeld.
![]()
Wiederholen Sie diesen Vorgang, bis allen Vorspeisen ein Kontrollkästchen zugeordnet wurde.
Gehen Sie mit dem Cursor
hinter das Wort "Essen" von Montag. Klicken Sie danach auf das Symbol Dropdown-Formularfeld.
![]()
Es wird ein graues Feld eingefügt. Klicken Sie dieses Feld
doppelt an, um das Auswahlfenster Optionen für Dropdown-Formularfelder.
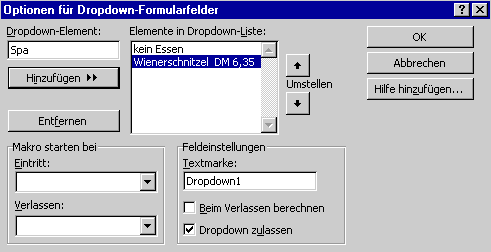
Tragen Sie als erstes Dropdown-Element "kein Essen" ein. Klicken Sie dann auf den Button Hinzufügen, um dieses Element dem Formularfeld zuzuordnen.
Ergänzen Sie danach die restlichen zwei Wahlessen aus dem Essenplan.
Klicken Sie danach auf den Button OK.
Wiederholen Sie diesen Vorgang für die vier weiteren Wochentage.
Klicken Sie hierzu auf das Symbol Formular schützen.
![]()